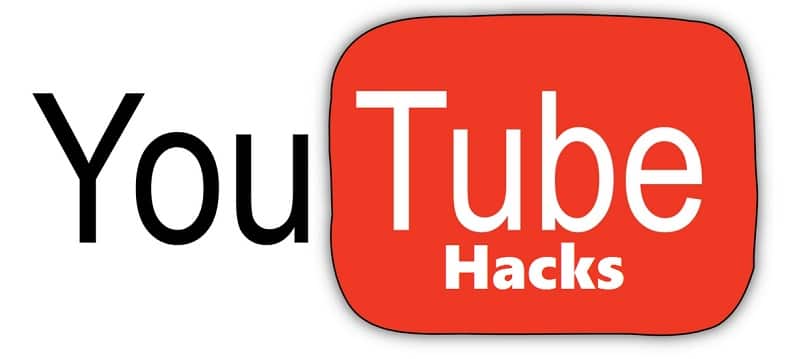Inhaltsverzeichnis:
Wenn Menschen über die beliebtesten Social-Sharing-Websites von heute sprechen, wird YouTube häufig aus der Diskussion herausgelassen, zugunsten von Webseiten wie Facebook und Twitter. Aber lassen Sie sich nicht täuschen: YouTube hat viel zu bieten. Obwohl Facebook die größte Social-Networking-Seite ist, hat YouTube nach Facebook die zweitgrößte Reichweite in Bezug auf die allgemeine Nutzung. Es ist außerdem die zweitgrößte Suchmaschine hinter ihrer Muttergesellschaft, dem Weltkonzern Google.
Es gibt eine Menge cooler Dinge, die Sie mit YouTube anstellen können, von denen Sie vielleicht nichts wissen, unabhängig davon, ob Sie YouTube verwenden, um Videos anzusehen, sie zu veröffentlichen oder beides.
Wussten Sie zum Beispiel, dass YouTube über eine eigene Virtual Reality (VR)-Einstellung verfügt, um jedes Video in 360 Grad anzuzeigen? Oder dass Sie einen YouTube-Zeitlink erstellen können, der die Zuschauer zu einem bestimmten Zeitpunkt im Video führt?
Um Ihnen zu helfen, das Beste aus der immer noch sehr beliebten Plattform herauszuholen, haben wir eine Liste von 10 der weniger bekannten Hacks, Tipps und Funktionen zusammengestellt, die YouTube zu bieten hat.
1. Du kannst jedes YouTube Video in ein GIF verwandeln.
Jeder liebt GIFs, aber zu wissen, wie man GIFs herstellt, ist nicht allgemein bekannt. Das sollte es aber, denn es braucht nur einen kleinen YouTube-URL-Trick.
So erstellen Sie ein GIF aus einem YouTube-Video:
- Wählen Sie ein Video aus, das Sie auf YouTube ansehen möchten, und navigieren Sie zur URL in Ihrem Browser.
- Fügen Sie das Wort „gif“ direkt vor dem Domain-Namen ein: „www.gifyoutube.com/[your-video-tag].“.
- Dies bringt Sie zu gifs.com, wo das Video bereits hochgeladen und zur Bearbeitung bereit ist. Hier finden Sie ein Menü mit Optionen auf der linken Seite mit einer Zeitleiste am unteren Rand Ihres Videos. Sie können die GIF-Dauer festlegen, den Rahmen zuschneiden, Bildunterschriften hinzufügen und vieles mehr.
- Klicken Sie oben rechts auf „GIF erstellen“ und Sie werden nach einem GIF-Titel und einem Satz von Tags gefragt.

- Klicken Sie dann auf „Weiter“, und Sie haben eine praktische Zielseite, von der aus Sie Ihr neu erstelltes GIF teilen können. Beachten Sie, dass Sie dieses GIF nur dann in eine Offline-Datei herunterladen können, wenn Sie sich bei gifs.com anmelden.
2. YouTube-Video zu einem bestimmten Zeitpunkt startet.
Wollten Sie schon immer jemandem ein YouTube-Video schicken, aber ihn auf einen bestimmten Moment hinweisen? Anstatt deinen Freunden den allgemeinen YouTube-Link zu schicken und sie anzuweisen, zur Zeitmarke 0:50 Minuten vorzuspulen, kannst du ihnen tatsächlich einen bestimmten Zeitlink von YouTube schicken, der das Video zu jeder Zeit startet, die du willst.
So erstellen Sie einen Link, der ein YouTube-Video zu einem bestimmten Zeitpunkt startet:
Öffnen Sie das Video und klicken Sie auf „Teilen“ ganz rechts neben dem Videotitel. Aktivieren Sie dann im Fenster der angezeigten Optionen das Kontrollkästchen neben „Start at:“ und geben Sie die gewünschte Zeit (in Stunden:Minuten:Sekunden) ein. Alternativ können Sie das Video zu dem Zeitpunkt anhalten, zu dem es starten soll, und dieses Feld wird automatisch ausgefüllt.
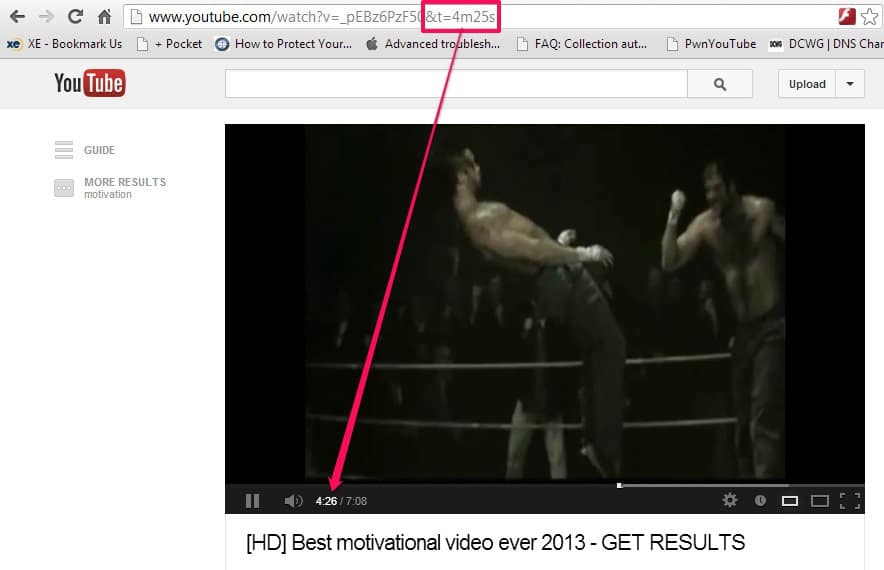
Nach ein paar Augenblicken sehen Sie ein Tag, das sich an das Ende des generischen YouTube-Links anfügt (in diesem Fall ?t=50s). Kopieren Sie einfach diesen Link und fügen Sie ihn an beliebiger Stelle ein. Es ist zudem erwähnenswert, dass Sie ein Video nicht einbetten können, so dass es zu einem bestimmten Zeitpunkt beginnt.
3. Transkript der Videos von anderen einsehen.
Wussten Sie, dass YouTube automatisch ein schriftliches Transkript für jedes einzelne Video generiert, das auf die Website hochgeladen wird? Das ist richtig – und jeder hat Zugriff auf diese Abschrift, es sei denn, der Benutzer verbirgt sie manuell vor den Zuschauern.
Ich kann mir eine Reihe von verschiedenen Situationen vorstellen, in denen Video-Transkripte nützlich sein können. Zum Beispiel, vielleicht möchten Sie ein Zitat aus einem Video aufschreiben, aber das langweilige Pausieren und Tippen, Pausieren und Tippen bringt Sie auf die Palme.
Oder vielleicht müssen Sie einen bestimmten Abschnitt eines Videos finden, wollen aber nicht das ganze Teil neu ansehen, um es zu finden. Mit einem Transkript in der Hand können Sie solche Informationen finden, ohne alles von Hand zu erledigen.
So sehen Sie das Transkript eines Videos:
Öffnen Sie das Video in YouTube und klicken Sie auf die Registerkarte „Mehr“ unter dem Videotitel. Wählen Sie „Transcript“ aus dem Dropdown-Menü. Wenn Sie diese Option nicht sehen, liegt das daran, dass der Benutzer sich entschieden hat, die Abschrift auszublenden. Dieses Transkript erscheint als neues Modul im gleichen Fenster. In vielen Fällen wird der Benutzer, der das Video hochgeladen hat, nicht zurückgegangen sein und das Transkript manuell aufbereitet haben.
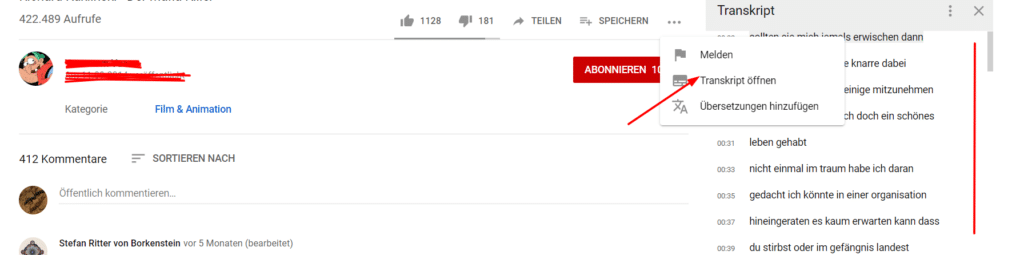
Sowohl YouTube als auch sein Mutterkonzern Google betrachten eine Reihe von Faktoren, wenn sie Videos in der Suche bewerten, um festzustellen, worum es bei Ihrem Video geht, und Ihr Transkript ist einer von ihnen. (Ein noch größerer Ranking-Faktor ist die Beschreibung Ihres Videos, weshalb der Digital Marketing Consultant Ryan Stewart vorschlägt, dass Sie Ihr Transkript auch tatsächlich direkt in das Beschreibungsfenster einfügen.)
Abschrift zu Ihrem Video hinzufügen:
Öffnen Sie das Video auf YouTube, und Sie sehen eine Reihe von Symbolen direkt unter der Wiedergabetaste. Klicken Sie auf das Symbol ganz rechts für „Untertitel/CC.“. (CC steht für „Closed Captions.)
- Stelle deine Sprache ein, wenn du es noch nicht getan hast. Anschließend werden Sie aufgefordert, zwischen drei verschiedenen Möglichkeiten zu wählen, um Ihrem Video eine Texttranskription oder eine Untertitelung hinzuzufügen….
- Laden Sie eine vorgefertigte Texttranskription oder eine Datei mit zeitgesteuerten Untertiteln hoch.
- Fügen Sie eine vollständige Abschrift des Videos ein, wobei die Timings für Untertitel automatisch eingestellt werden.
Geben Sie sie ein, während Sie sich das Video ansehen.
YouTube hat einige großartige Maßnahmen ergriffen, um diese dritte Option (Tippen beim Anschauen) so schmerzlos wie möglich zu gestalten. Wenn Sie beispielsweise ein Kontrollkästchen neben „Video während der Eingabe anhalten“ aktivieren, wird der gesamte Prozess wesentlich schneller.
4. Kostenlose Transkriptionen Ihrer Video und Audiodateien
Das ist das letzte Mal, dass es um Transkripte geht, versprochen – aber Sie haben sicher noch nie so viel darüber nachgedacht. Wie Sie aus Punkt 3 wissen, fügt YouTube jedem Video automatisch ein Transkript hinzu. Aber wenn Sie nach einer einmaligen Transkription einer Audio- oder Videodatei suchen und nicht für einen Service bezahlen wollen, ist das integrierte Untertitelsystem von YouTube kein schlechter Startplatz. Sie können es später immer noch ausbessern.

Automatisierte Transkription für ein Video:
Laden Sie einfach Ihr Video auf YouTube hoch, öffnen Sie es auf der YouTube-Website, klicken Sie auf die Registerkarte „Mehr“ unter dem Videotitel und wählen Sie „Transcript“ aus dem Dropdown-Menü. Das Transkript erscheint als neues Modul im gleichen Fenster. Wenn Sie es bereinigen möchten, befolgen Sie die unter Punkt 3 beschriebenen Schritte für eine benutzerfreundliche Bedienung.
Automatisierte Transkription für eine Audiodatei:
Sie müssen Ihre Audioaufnahme mit einem Dienst wie TunesToTube auf YouTube hochladen. Es dauert etwa 2-30 Minuten, bis YouTube es hochgeladen hat. Folgen Sie dann den Anweisungen für die automatisierte Transkription eines Videos, wie oben beschrieben.
5. Wiedergabelisten erstellen, freigeben und gemeinsam nutzen.
Genau wie auf Ihren anderen bevorzugten Media-Sharing-Sites wie Spotify und iTunes können Sie eine „Playlist“ auf YouTube erstellen – was wirklich nur ein Ort ist, um die Videos zu speichern und zu organisieren (Ihre eigenen und die von anderen). Sie können Wiedergabelisten privat halten, öffentlich machen oder sogar direkt mit anderen teilen.

Wiedergabelisten sind für viele verschiedene Arten von Benutzern nützlich, von einer Person, die Kochvideos für ihre bevorstehende Dinnerparty sammelt, bis hin zu einer Marke, die ihre YouTube-Videoinhalte nach Themen segmentiert um mehr Youtube Likes zu bekommen.
Wiedergabeliste erstellen auf dem Desktop:
Gehen Sie zu Ihrer Wiedergabelistenseite, indem Sie hier klicken oder auf Ihr Kontosymbol oben rechts klicken, „Creator Studio“ wählen, links auf „Video Manager“ klicken und „Playlists“ wählen. Klicken Sie dann oben rechts auf „Neue Playlist“ und wählen Sie, ob Sie sie privat halten oder veröffentlichen möchten.
Videso zu einer Wiedergabeliste hinzufügen:
Wenn Sie ein Video zu einer Wiedergabeliste hinzufügen, während Sie es sich ansehen, klicken Sie auf das Symbol „Hinzufügen zu“ unter dem Videotitel und aktivieren Sie das Kontrollkästchen neben der Wiedergabeliste, zu der Sie es hinzufügen möchten.
Wenn Sie ein Video direkt von Ihrer Wiedergabelistenseite zu einer Wiedergabeliste hinzufügen möchten, klicken Sie einfach auf „Video hinzufügen“ und fügen Sie entweder eine Video-URL ein, wählen Sie ein Video aus Ihren Uploads oder suchen Sie nach einem Video auf YouTube. Wenn Sie das Video gefunden haben, das Sie hinzufügen möchten, wählen Sie das Menü “ Hinzufügen zu “ aus diesem Video und fügen Sie es der Wiedergabeliste hinzu.
Deine Freunde können auch zu deinen Wiedergabelisten beitragen. Alles, was Sie tun müssen, ist, die Möglichkeit der Zusammenarbeit an Wiedergabelisten einzuschalten. Sobald Sie es einschalten, kann jeder, für den Sie einen Playlist-Link freigeben, Videos zu dieser Playlist hinzufügen. (Sie können auch alle Videos entfernen, die sie hinzugefügt haben.)
Freunde zu einer Wiedergabeliste hinzufügen:

Gehen Sie erneut auf Ihre Playlistenseite und öffnen Sie die Playliste, an der Sie zusammenarbeiten möchten. Klicken Sie auf „Playlist-Einstellungen“ und wählen Sie das Tag „Zusammenarbeiten“. Aktivieren Sie die Einstellung, mit der Beteiligte Videos zur Wiedergabeliste hinzufügen können, und von dort aus können Sie ihnen einen Link senden, mit dem sie Videos zur Wiedergabeliste hinzufügen können.
Sobald Ihr Freund zu einer Wiedergabeliste eingeladen wurde, kann er neue Videos hinzufügen und Videos entfernen, die er in der Vergangenheit hinzugefügt hat. Sie müssen nur einige Anweisungen auf dem Bildschirm befolgen, um zu bestätigen, dass sie ein Mitwirkender sein wollen, und die Wiedergabeliste in ihrem eigenen Konto speichern.
Wenn Sie ein Video zu einer Wiedergabeliste hinzufügen, an der Sie mitarbeiten, wird Ihr Name neben dem Video in der Wiedergabeliste angezeigt, und jeder, der zur Zusammenarbeit an dieser Wiedergabeliste eingeladen wurde, erhält eine Benachrichtigung, dass ein neues Video hinzugefügt wurde.
6. Videos speichern, um sie später wiederzugeben.
Haben Sie schon mal YouTube-Videos gesehen, von denen Sie sich gewünscht haben, sie könnten für später Lesezeichen setzen? Vielleicht können Sie den Sound im Moment nicht einschalten, oder Sie haben einfach keine Zeit, das Video anzusehen. Nun, YouTube hat eine Seite aus dem Facebook-Buch…. herausgenommen… indem es etwas sehr Ähnliches wie Facebook’s „Save for Later“ Funktion hinzugefügt hat. Auf YouTube können Sie Videos in einer „Später ansehen“ Wiedergabeliste speichern, auf die Sie jederzeit zugreifen können.
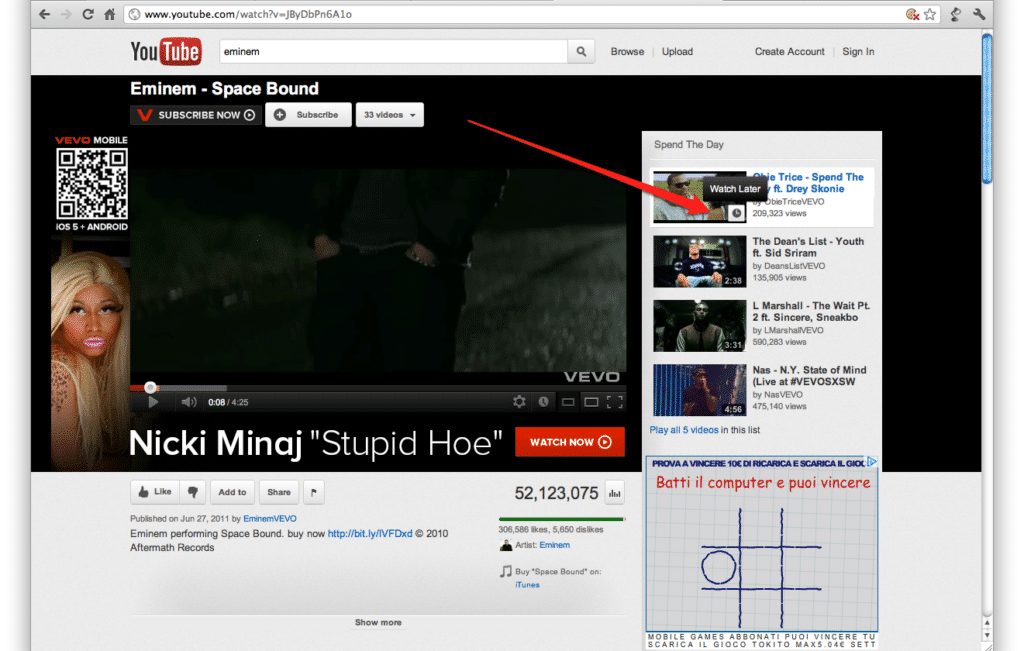
Die Wiedergabeliste „Watch Later“ funktioniert wie eine normale Wiedergabeliste, so dass die Anweisungen mit dem vorherigen Schritt identisch sind (außer, dass Sie andere nicht zur Zusammenarbeit an Ihrer Wiedergabeliste „Watch Later“ einladen können).
Video zu Ihrer Wiedergabeliste „Später ansehen“ hinzufügen:
Öffnen Sie das Video auf YouTube und klicken Sie auf das Symbol „Hinzufügen zu“ unter dem Videotitel und aktivieren Sie das Kontrollkästchen neben der Wiedergabeliste, zu der Sie es hinzufügen möchten, genau wie im vorherigen Schritt.
Auf diese Youtube Videos zugreifen:
Gehen Sie einfach auf Ihre YouTube-Startseite und wählen Sie „Später ansehen“ aus dem Menü oben links auf Ihrem Bildschirm. Von dort aus können Sie sich die Videos ansehen, die Sie gespeichert haben, und Videos aus dieser Liste entfernen, die Sie bereits angesehen haben.
7. Eigene benutzerdefinierte YouTube-URL erstellen.
Möchten Sie den Leuten eine leicht zu merkende Webadresse zur Verfügung stellen, um auf Ihren YouTube-Kanal zu gelangen? Sie können tatsächlich eine benutzerdefinierte URL erstellen, die Sie basierend auf Dingen wie Ihrem Anzeigenamen, Ihrem YouTube-Benutzernamen, allen aktuellen Vanity-URLs, die Sie haben, oder dem Namen Ihrer verlinkten Webseite verwenden können.
Wichtiger Hinweis: Bevor Sie dies tun, vergewissern Sie sich, dass Sie sicher sind, dass dies die benutzerdefinierte URL ist, die Sie sich wünschen — denn sobald sie genehmigt ist, können Sie keine Änderungen mehr an ihr vornehmen, noch können Sie sie an jemand anderen übertragen. Denken Sie daran, dass sie sowohl mit Ihrem YouTube-Kanal als auch mit Ihrer Google+-Identität verknüpft wird.

Leider ist nicht jeder für eine benutzerdefinierte URL berechtigt. Um eine zu erhalten, müssen Sie 100 oder mehr Abonnenten haben, mindestens 30 Tage alt sein, ein hochgeladenes Foto als Ihr Kanalsymbol haben und eine Kanalgrafik hochgeladen haben. Wenn das nach Ihnen klingt, lesen Sie weiter.
Nehmen Sie Ihre benutzerdefinierte URL in Anspruch:
Öffnen Sie Ihre YouTube-Kontoeinstellungen und klicken Sie in Ihrem Namensabschnitt auf „Erweitert“. Wenn Sie Anspruch auf eine benutzerdefinierte URL haben, werden Sie aufgefordert, diese durch Anklicken eines Links in Anspruch zu nehmen.
Aktivieren Sie das Kontrollkästchen neben „Ich stimme den Nutzungsbedingungen zu“. Wenn Sie dann absolut sicher sind, dass es die gewünschte URL ist (da Sie sie niemals ändern können), klicken Sie auf „URL ändern“, um sie endgültig festzulegen.
8. Abspannbildschirm oder -karten hinzufügen, um Inhalte zu bewerben.
Seit 2008 erlaubt YouTube klickbare Links auf YouTube, sogenannte „Annotationen“, die Sie in Ihre Videos einfügen können. Diese Anmerkungen funktionierten ähnlich wie Call-to-Action-Buttons, um Personen anzuweisen, Ihren Kanal zu abonnieren, Merchandise oder eine Spendenkampagne zu sehen, eine andere Seite zu besuchen, um mehr zu erfahren, und dergleichen.
Um sie natürlicher in das Seherlebnis einzubinden, hat YouTube Annotationen durch Endbildschirme ersetzt, auf denen Sie in den letzten 30 Sekunden Ihres Inhalts optisch ansprechendere Call to Action-Karten anzeigen können. Sie können auch einen benutzerdefinierten Abspannbildschirm erstellen. Sie helfen, die Zuschauer auf Ihrem Kanal zu halten, indem sie andere Videos und Websites vorschlagen, die sie sich ansehen können.
So können Sie einen Abspann zu ihren Videos hinzufügen:
- Navigieren Sie zu Ihrem Video-Manager, tippen Sie auf „Bearbeiten“ und wählen Sie „Bildschirm & Anmerkungen beenden“ aus dem Dropdown-Menü.
- Von dort aus gelangen Sie zum End Screen Creator Studio, wo Sie mit verschiedenen Vorlagen und Hintergründen spielen können, um festzulegen, wie Ihr Endbildschirm aussehen soll.
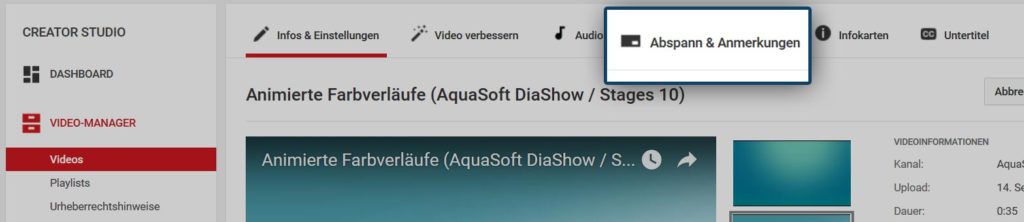
- Klicken Sie dann auf das Menü „Element hinzufügen“, um zu entscheiden, wohin Sie die Zuschauer von Ihrem Endbildschirm aus senden möchten.
Jeder YouTube Autor kann einen Abspann hinzufügen, um seine Kanäle anzupassen. Hier ist ein erklärendes Beispiel mit weiteren Details und inspirierenden Ideen.
Wie fügt man eine Infokarte auf Youtube hinzu?
Sie können Karten verwenden, um Produkte zu bewerben, die in Ihren Videos verwendet werden, oder Links auf Ihrer Website, die Sie auf YouTube vermarkten möchten. Um eine Karte zu einem YouTube-Video hinzuzufügen, gehen Sie zu Ihrem Video-Manager, tippen Sie auf „Bearbeiten“ und wählen Sie „Karten“ aus dem Dropdown-Menü. Wählen Sie dann, wo im Video die Karten erscheinen sollen, und tippen Sie auf das Dropdown-Menü „Karte hinzufügen“, um auszuwählen, was die Karte präsentieren soll. Passen Sie von dort aus die Inhalte an, die den Zuschauern angezeigt werden, wenn sie während der Wiedergabe Ihres Videos auf das „i“ tippen.
9. Youtube Bibliothek mit hochwertigen, lizenzfreien Soundeffekten und Musik
Möchten Sie Ihrem YouTube-Video (oder einem beliebigen Video) coole Soundeffekte oder Musik hinzufügen? YouTube ist für Sie da. Es verfügt über eine ganze Bibliothek von hochwertigen 320kbps Audiospuren und Soundeffekten, die Sie lizenzfrei herunterladen und Ihren Videos hinzufügen können.
So fügen Sie Ihrem Video Musik oder Soundeffekte hinzu:
Öffnen Sie die YouTube-Audiobibliothek, indem Sie hier klicken oder Ihr Creator Studio öffnen, im Menü auf der linken Seite auf „Erstellen“ klicken und „Audiobibliothek“ wählen. Jetzt beginnt der Spaß. Standardmäßig startet das Programm auf der Registerkarte „Soundeffekte“. Hier können Sie Sounds über die Suchleiste suchen, wie ich es im Screenshot unten für Motorradgeräusche getan habe.
 Sie können auch zwischen Kategorien wechseln (von menschlichen Stimmen bis hin zu Wettergeräuschen) oder durch die Favoriten blättern, die Sie in der Vergangenheit genutzt Um in Zukunft leicht darauf zugreifen zu können, wählen Sie den Stern, um den Track zu Ihren Favoriten hinzuzufügen. Die Balken neben den Songs zeigen an, wie beliebt ein Track ist.
Sie können auch zwischen Kategorien wechseln (von menschlichen Stimmen bis hin zu Wettergeräuschen) oder durch die Favoriten blättern, die Sie in der Vergangenheit genutzt Um in Zukunft leicht darauf zugreifen zu können, wählen Sie den Stern, um den Track zu Ihren Favoriten hinzuzufügen. Die Balken neben den Songs zeigen an, wie beliebt ein Track ist.
Wenn Sie zur Leiste „Musik“ wechseln, können Sie durch die gesamte lizenzfreie Musik blättern. Sie werden die Beatles hier nicht finden, aber Sie werden einige gute Dinge finden – wie spannende Musik, erhebende Musik, Ferienmusik, Jazz und mehr. Anstatt zwischen Kategorien zu wechseln, können Sie auch nach Genre, Stimmung, Instrument, Dauer usw. umschalten.
(Hinweis: Einige der Musikdateien darin haben möglicherweise zusätzliche Attributionsanforderungen, die Sie beachten müssen, aber diese sind ziemlich übersichtlich auf einer Song-für-Song-Basis dargestellt. Weitere Informationen findest du auf der YouTube-Support-Seite hier.)
Sobald Sie einen Track gefunden haben, den Sie mögen, klicken Sie auf den Pfeil, um ihn herunterzuladen, und er wird direkt als MP3-Datei auf Ihren Computer heruntergeladen. Dann können Sie damit machen, was Sie wollen.
Wenn Sie Sounds für Ihre Videos außerhalb von YouTube erstellen möchten, müssen Sie nur sicherstellen, dass Sie alle Regeln für deren Beschaffung einhalten. Auf dieser YouTube-Support-Seite finden Sie die besten Praktiken für die Beschaffung von Audio, und hier erfahren Sie mehr über die Musikrichtlinien von YouTube.
10. YouTube Enhancements Justierungen kreative Effekte hinzufügen

YouTube hat eine Reihe von Funktionen ausgeblendet, mit denen es gleichzeitig experimentiert hat – einschließlich Anmerkungen und einem nicht so beliebten Diashow-Ersteller -, aber ein Werkzeug zur Bearbeitung, das ziemlich praktisch bleibt, sind Enhancements.
Effekte von Drittanbietern nativ über YouTube nutzen:
- Auto-Fixierung von Beleuchtung und Farbe
- Stabilisieren Sie verwackelte Kamerabewegungen.
- Zeitlupe anwenden
- Zeitraffer anwenden
- Schneiden Sie Teile Ihres Videos aus.
- Drehen der Ansicht
- Filter anwenden
- Benutzerdefinierte Unschärfe
- Unscharfe Gesichter
Verbesserungen an bestehenden Videos vornehmen:
Klicken Sie in Ihren Video-Manager und finden Sie ein Video, das Sie bearbeiten möchten. Wählen Sie das Dropdown-Symbol neben „Bearbeiten“ rechts neben dem Video und wählen Sie „Verbesserungen“.
Wenn Sie mit einem Computer arbeiten, öffnet diese Schaltfläche alle neun Werkzeuge rechts neben Ihrem Video, in denen Sie verschiedene Korrekturen, Filter und Unschärfe-Effekte hinzufügen und sehen können, wie sie das Endprodukt in Echtzeit verändern. Beachten Sie, dass nicht alle Erweiterungen auf mobilen Geräten verfügbar sind. Auf Apple und Android Smartphones und Tablets können Sie nur trimmen, Musik hinzufügen und Filter anwenden.
Sie möchten mehr Abonnenten auf Youtube? Wir helfen ihnen gerne beim Aufbau!